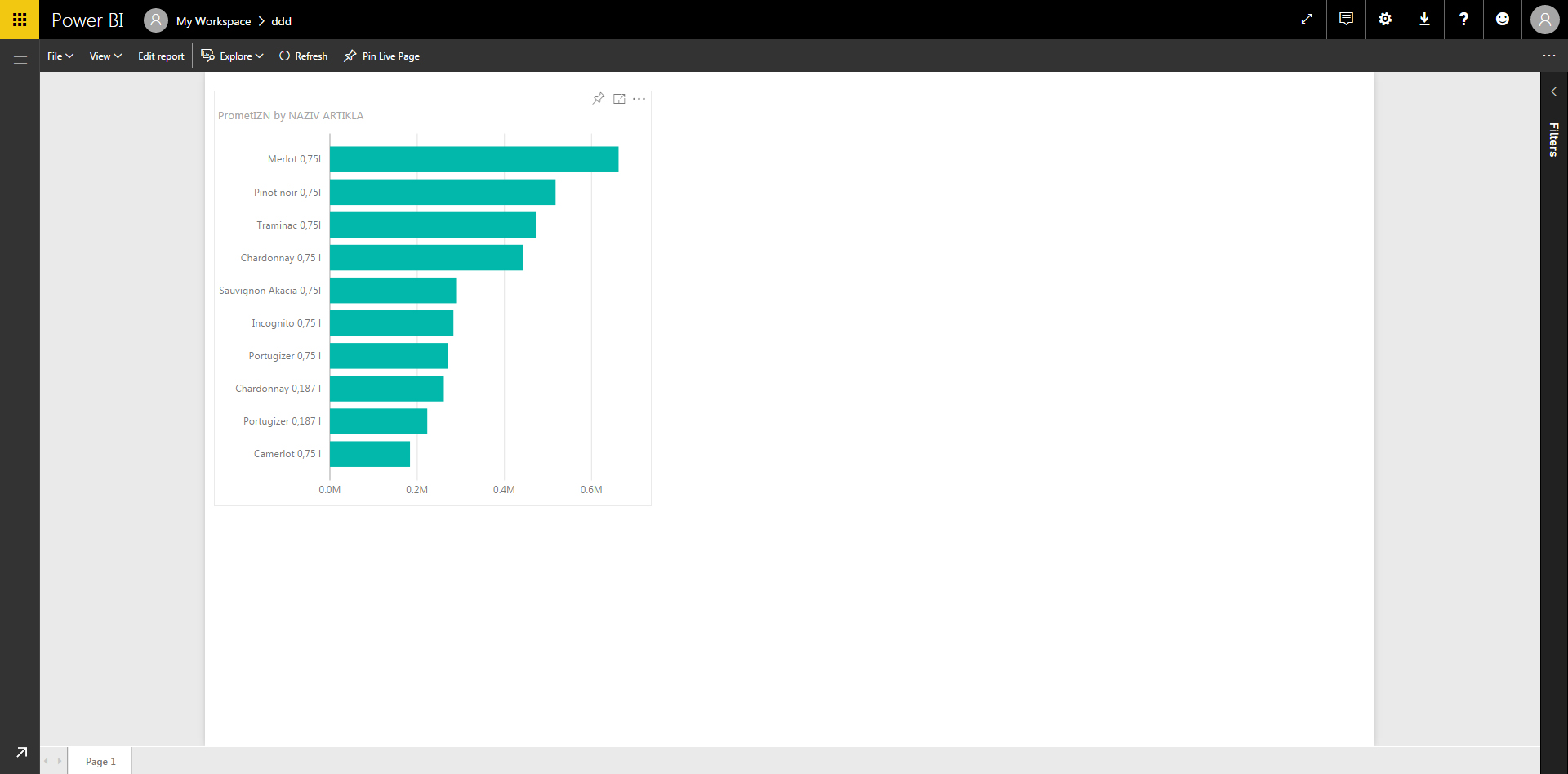Power BI Desktop
U jednom od ranijih tekstova bilo je reči o tome da PowerBI dolazi u više „ukusa“: kao Cloud servis (PowerBI.com), kao razvojno okruženje (PowerBI Desktop) i kao apliakcija za mobilne uređaje, dostupna na Windows, Android i iOS platformi (PowerBI Mobile). Pošto će se većina vas, koji čitate ove redove, baviti razvojem izveštaja odlučio sam da na praktičnom primeru pokažem kako se koristi PowerBI Desktop.
Da bi stre preuzeli PowerBI Desktop sa Interneta potrebno je da odete na sajt PowerBI.com, a zatim da u meniju Products izaberete naziv pomenutog proizvoda. Ovim korakom ćete se pozicionirati na stranicu sa koje se vrši preuzimanje, potrebno je samo da kliknete na dugme Download i biće preuzeta 32-bitna ili 64-bitna verzija ove aplikacije. Imajte u vidu da se radi o proizvodu koji se i dalje razvija. Svakih mesec ili dva izlazi nova verzija sa unapređenim funkcionalnostima, pa ako želite da uvek koristite aktuelnu verziju ovo je stranica koju ćete često da posećujete.
Nakon što ste izvršili instalaciju, PowerBI Desktop ćete pokrenuti pomoću njegove ikonice i otvoriće se radno okruženje koje se malo razlikuje od onog koje ste mogli da vidite kod PowerBI servisa. Razlika je posledica činjenice da se PowerBI Desktop koristi za razvoj izveštaja, pa samim tim nećete imati uobičajeni pogled na setove podatka ili izveštajne table.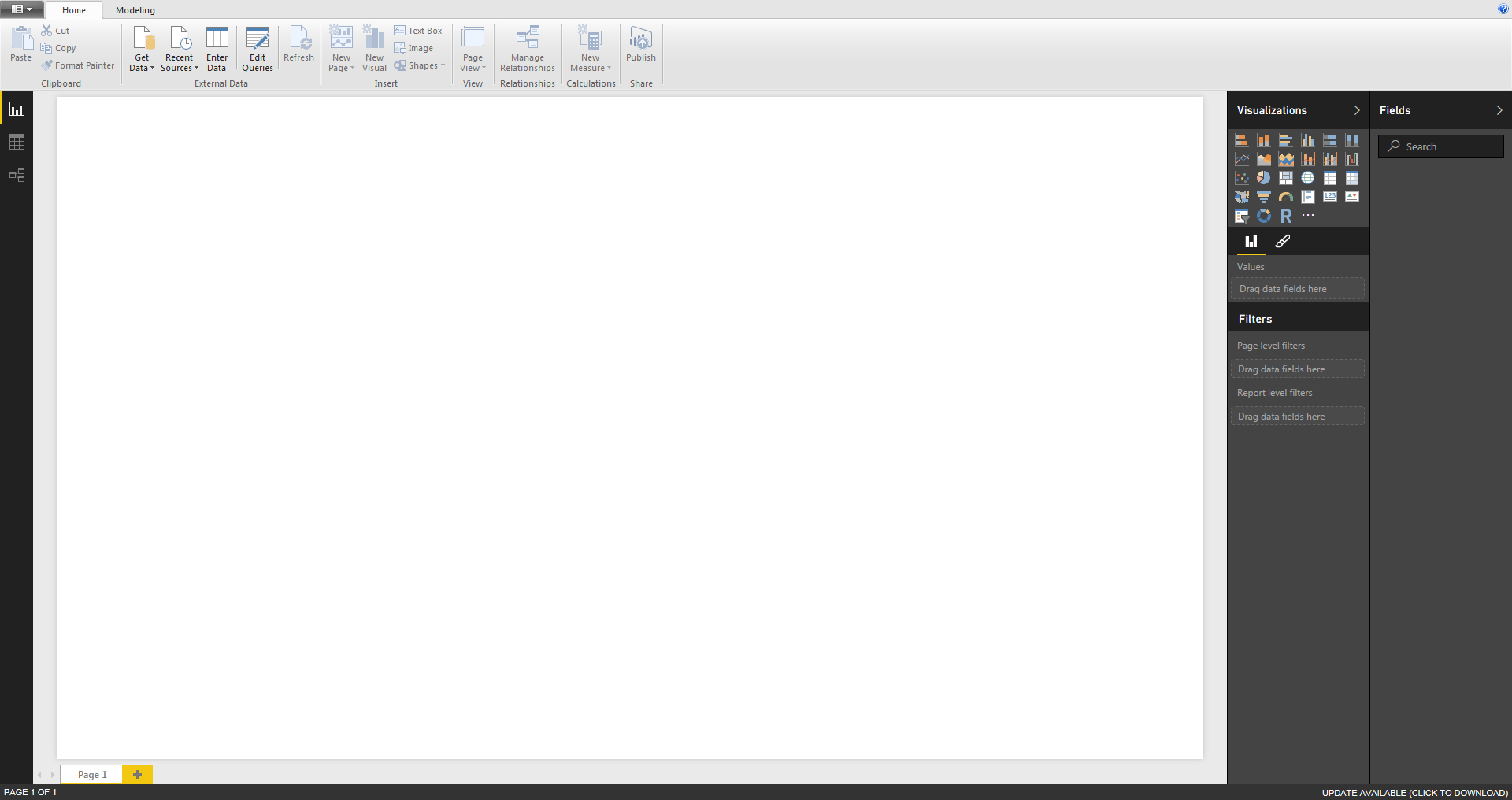
Sa leve strane se nalazi tamno sivi meni sa tri ikonice koje se, odozdo na dole, zovu: Report, Data, Relationships. Klikom na neku od njih prelazimo u mod za gledanje izveštaja, pogled na tabele sa podacima /kreiranje izveštajnih dimenzija ili pogled za kreiranje i modifikovanje veza između tabela.
U centralnom delu kreiramo izveštaje, gledamo podatke ili veze između tabela, zavisno od toga u kom modu se nalazimo.
Sa desne strane se nalaze dva panela koja smo mogli da sretnemo i u PowerBI servisu: Visualizations i Fields. Prvi sadrži alate pomoću kojih vršimo vizualizaciju podataka: različite vrste grafikona, mapa, tabela, slajsera… Drugi panel sadrži spisak svih povezanih tabela sa izveštajnim dimenzijama (kolone, izračunate kolone, mere) na osnovu kojih pravimo izveštaje.
Sa gornje strane se nalaze dve trake alata: Home i Modeling. One sadrže dodatne opcije za pravljenje PowerBI izveštaja. U Home traci alata se nalaze najčešće korišćene opcije, dok Modeling uglavnom sadrži opcije koje se koriste radi dodavanja i formatiranja mera.
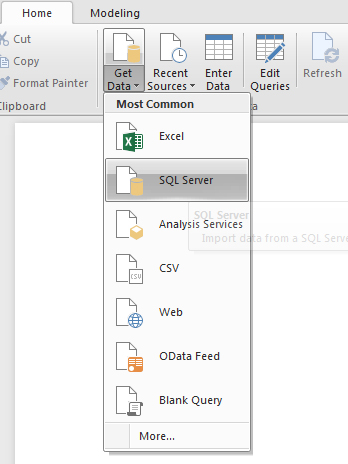 Ranije je bilo reč o tome kako se preuzimaju podaci iz Excel datoteke, a sada ću da pokažem kako se povezati sa bazom podataka u kojoj se čuva ERP rešenje koje koristi vaše preduzeće. Da bi smo ovo postigli potrebno je otvoriti meni Get Data, koji se nalazi u Home traci alata, a zatim izabrati opciju SQL Server (pod pretpostavkom da SQL Server hostuje ERP bazu). Otvoriće se prozor u kome treba uneti naziv servera i naziv baze podataka na kojoj se softver nalazi. Ako niste sigurni u vezi toga šta treba da unesete kontaktirajte vašeg administratora baze podataka. U istom ovom prozoru postoji meni Advanced options, čijim otvaranjem možete da vidite još dve opcije. U prvoj podešavate Command Timeout, što predstavlja maksimalno vreme koliko se čeka odziv od strane baze podataka pre nego što se zatvori konekcija (ponekad je veza ka bazi loša pa je neophodno povećati vreme čekanja na odziv). U drugoj možete direktno da upišete SQL upit kojim se preuzimaju podaci i uspostavlja veza ka bazi. Naime, kada se teoretski opisuje Model podataka, dodaje se i povezuje nekoliko tabela kako bi se lakše demonstrirale mogućnosti ovog alata. U praksi, često se dešava da se izveštaji prave samo na osnovu jedne tabele, a da je ona nastala na osnovu SQL upita u okviru koga je povezano nekoliko tabela iz baze podataka.
Ranije je bilo reč o tome kako se preuzimaju podaci iz Excel datoteke, a sada ću da pokažem kako se povezati sa bazom podataka u kojoj se čuva ERP rešenje koje koristi vaše preduzeće. Da bi smo ovo postigli potrebno je otvoriti meni Get Data, koji se nalazi u Home traci alata, a zatim izabrati opciju SQL Server (pod pretpostavkom da SQL Server hostuje ERP bazu). Otvoriće se prozor u kome treba uneti naziv servera i naziv baze podataka na kojoj se softver nalazi. Ako niste sigurni u vezi toga šta treba da unesete kontaktirajte vašeg administratora baze podataka. U istom ovom prozoru postoji meni Advanced options, čijim otvaranjem možete da vidite još dve opcije. U prvoj podešavate Command Timeout, što predstavlja maksimalno vreme koliko se čeka odziv od strane baze podataka pre nego što se zatvori konekcija (ponekad je veza ka bazi loša pa je neophodno povećati vreme čekanja na odziv). U drugoj možete direktno da upišete SQL upit kojim se preuzimaju podaci i uspostavlja veza ka bazi. Naime, kada se teoretski opisuje Model podataka, dodaje se i povezuje nekoliko tabela kako bi se lakše demonstrirale mogućnosti ovog alata. U praksi, često se dešava da se izveštaji prave samo na osnovu jedne tabele, a da je ona nastala na osnovu SQL upita u okviru koga je povezano nekoliko tabela iz baze podataka.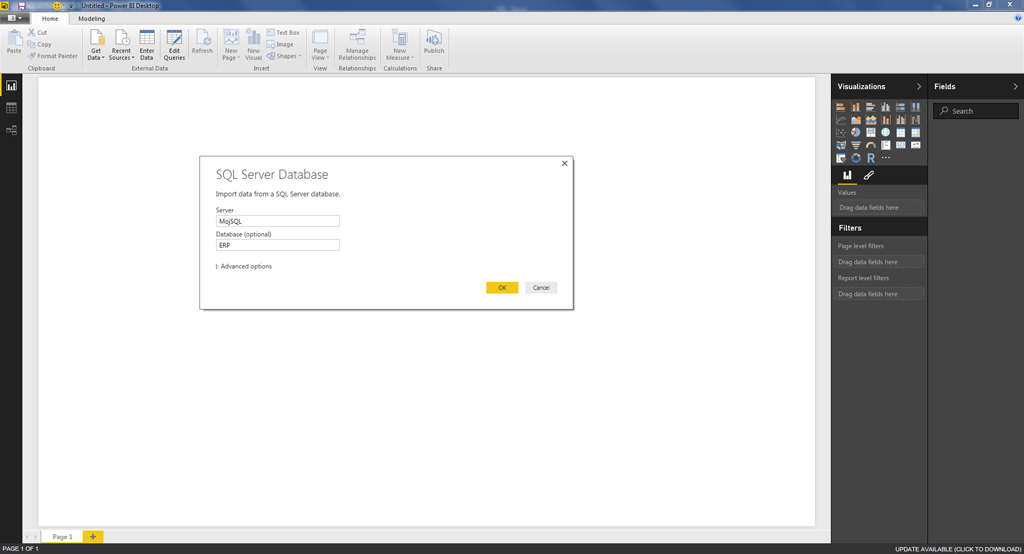
Zatim prelazimo na sledeći korak. U slučaju da niste upisali ime baze sada će vam biti ponuđeno da ga izaberete, kao i da selektujete jednu ili više tabela na osnovu kojih želite da napravite izveštaj. Dugme Select Related Tables omogućava izbor povezanih tabela, ukoliko takve postoje. Za poslednji korak u povezivanju sa bazom treba kliknuti na dugme Load.
Otvoriće se još jedan prozor koji nudi dve opcije: Import i Direct Query. Pomoću prve opcije vrši se uvoz podataka u model (kopiraju se podaci), a pomoću druge se vrši direktno uspostavljanje veze ka bazi podataka. Ja volim da savetujem korisnike da uvek izaberu prvu opciju! Klikom na dugme OK završava se proces kreiranja konekcije ka bazi.
U Home traci alata postoji i meni Recent Sources u kome se nalaze zapamćene prethodne konekcije, tako da ne moramo uvek da pravimo vezu ka bazi; ako smo to već uradili ranije možemo da otvorimo postojeću konekciju. Takođe, ovde se nalazi opcija Enter Data pomoću koje možemo i ručno da unesemo tabelu. Ova opcija se retko koristi, ali ponekad može da nam ustreba radi testiranja nekog izveštaja.
Nakon uvoza bilo bi zgodno da odmah snimimo izveštaj. Ovom prilikom on dobija ekstenziju PBX i po toj ekstenziji ćete prepoznati sve PowerBI izveštaje na disku.
Kada smo se povezali sa bazom treba najpre proveriti da li su uspostavljene odgovarajuće veze između tabela. To radimo tako što izaberemo pogled Relationships. Ovde možemo dodati nove ili raskinuti postojeće veze.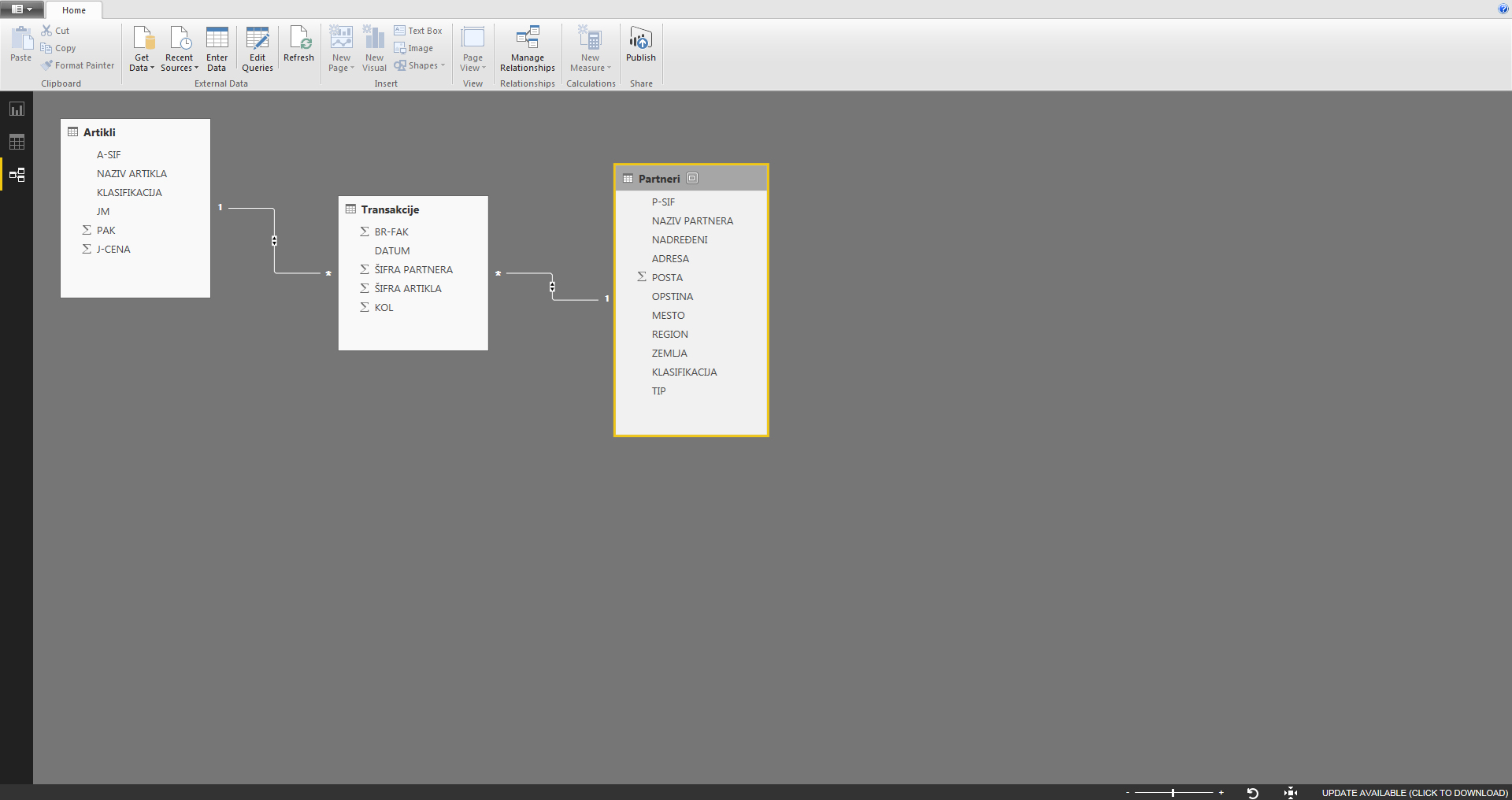
Zatim ne bi bilo loše da kreiramo mere koje su nam potrebne, pisanjem DAX iskaza. To radimo tako što otvorimo pogled Data, pa u Home traci alata pronađemo meni New Measure. U ovom meniju će nam biti ponuđeno da izaberemo opciju kojom kreiramo novu meru (New Measure) ili izračunatu kolonu (New Column). Izborom prve opcije možemo da kreiramo dve mere:
PrometKOL:=SUM(Transakcije[KOL])
PrometIZN = SUMX(Transakcije,Transakcije[KOL]*RELATED(Artikli[J-CENA]))
Prva predstavlja promet u količinama, a druga promet u iznosima. Pošto PowerBI podržava DAX, mere se kreiraju na isti način kao što bi ste to činili uz pomoć Excel-a i PowerPivot dodatka.
Vratićemo se na pogled Report i napraviti jedan jednostavan izveštaj. Najpre ćemo u panelu Fields, sa desne strane, izabrati kolonu NAZIV ARTIKLA i meru PrometIZN, a zatim u panelu Visualizations izabrati grafikon Clustered Bar Chart. Proces pravljenja izveštaja je identičan kao prilikom korišćenja PowerBI servisa. Jedanput kreiran izveštaj možemo da „prenesemo u oblak“ tako što ćemo da ga objavimo na našem PowerBI nalogu. Potrebno je snimiti izveštaj, kliknuti na dugme Publish u Home traci alata, a zatim uneti korisničko ime i lozinku (ukoliko to niste uradili ranije i snimili podešavanja). Posle kratkog vremena aplikacija će vas obavestiti o uspehu operacije i ako je sve prošlo kako treba ovaj izveštaj će se pojaviti na PowerBI servisu. Tu ga dalje možete menjati ili dodati na neku od izveštajnih tabli.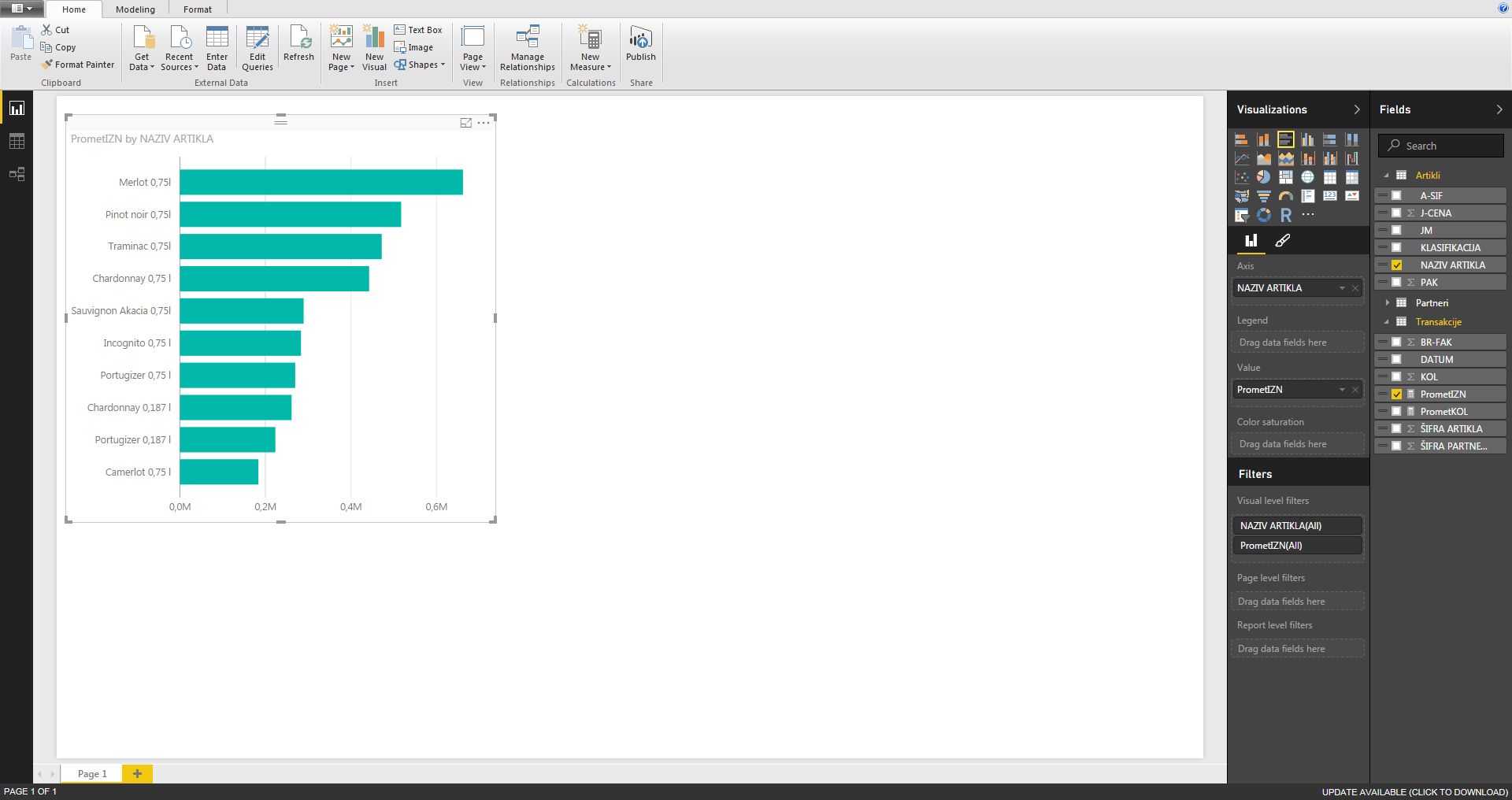
Ako koristite besplatnu verziju PowerBI servisa izveštaje iz ERP-a ćete osvežavati u dva koraka. Najpre je potrebno da kliknete na dugme Refresh u Home traci alata, da bi podaci iz ERP-a popunili izveštaj, a zatim na dugme Publish kako bi ste objavili izveštaj na PowerBI servisu. Plaćena verzija omogućava preuzimanje gejtveja pomoću koga može da se podesi automatska sinhronizacija. I besplatna i plaćena verzija omogućavaju mnoštvo funkcionalnosti, a na vama ostaje da se „igrate“ sa ovim alatom i da pravite funkcionalne i lepe izveštaje!